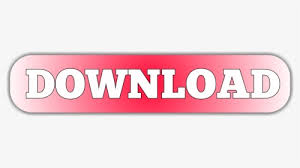
- #How to fix the steam connection error how to
- #How to fix the steam connection error update
- #How to fix the steam connection error code
If the connection issue is fixed after removing or disabling your firewall, make sure to manually add our products as exceptions to the firewall and try again. Note: This process is only for troubleshooting. Often the quickest way to fix connection problems due to firewalls is to temporarily uninstall and/or disable it. Connect directly to your modem or router with an ethernet cable to eliminate this possibility and have the fastest connection possible. This means that the signal can be unreliable and result in packet loss, connection problems, or higher latency or ping. Wireless connections are not as stable as a wired connection. If the issue you’re experiencing is related to an outage or system-wide issue, you won’t be able to connect to the Epic Games Launcher or Fortnite until it's resolved.

#How to fix the steam connection error code
Receiving an error code using the Epic Games Launcher.
#How to fix the steam connection error update
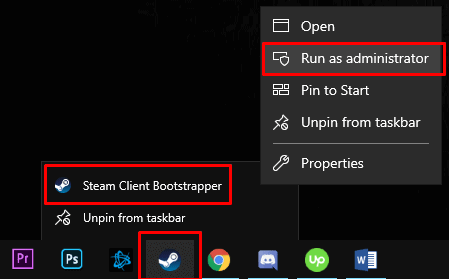
#How to fix the steam connection error how to
How to do the Steam repair? You can also use Command Prompt to repair it. Keep in mind that you shouldn’t open Steam from the toolbar or any shortcuts.Īfter that, you should be able to use your Steam and play games on it without a problem. Then, go to the Steam folder again and double-click the Steam.exe to reinstall all the components deleted in the last step. Step 2: Delete all the files, folders, and programs in the Steam folder, except the Steam.exe executable file and the steamapps folder. Step 1: Open File Explorer and navigate to your Steam folder. How to repair Steam? You might need to refresh your Steam files, which has worked for plenty of users. Step 6: Run your Steam client as administrator again. Step 5: After this process ends, find and open the Task Managerwindow by pressing Win + X keys and finish all Steam related processes from the Process tab. You need to wait for a few minutes to complete this process. Step 4: Now, Steam will verify the game files automatically. Step 3: In the Properties window, navigate to the Local Files section and click on the Verify Integrity of Game Files option. Step 2: Navigate to the Library tab, and then right-click the game that Steam can’t open and select Properties. Step 1: Right-click the Steam launcher and select Run as administrator. How to do the Steam repair? You can verify the game files and replace the corrupted files to repair it.
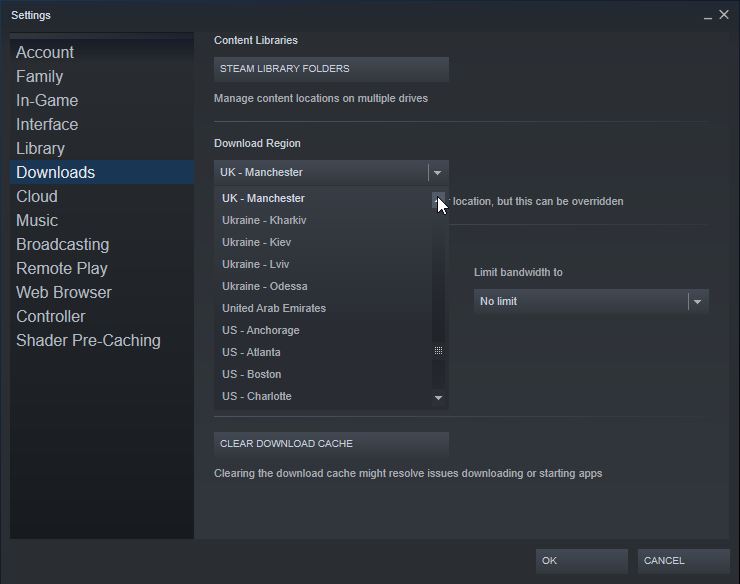
let’s see how to do the Steam repair.Īlso see: 5 Solutions to Fix “Steam Not Enough Disk Space” Solution 1: Verify Integrity of Game FilesĬorrupted cache files are responsible for the Steam issue. This can be very time consuming and consume a lot of bandwidth. Have you ever downloaded a large game over 20GB on Steam, only to find that it cannot run due to file corruption or missing? Generally, reinstalling Steam may cause the game to be lost, and you must re-download all packages from the beginning. You come to the right place and you can get the solutions from this post on the MiniTool website. Then, you need to repair it but don’t know how to do the Steam repair. Sometimes, you may encounter some issues when you use Steam.
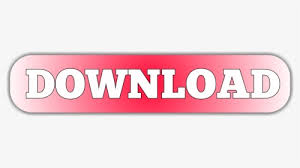

 0 kommentar(er)
0 kommentar(er)
